To watch IPTV for PC on your Windows PC, use top IPTV players for Windows 10, 8, 8.1, and 7. Two great options are MyIPTV Player and VLC Media Player. Setting them up lets you easily watch your favorite IPTV channels on your computer.

Key Takeaways:
- IPTV for PC can be achieved through the use of reliable IPTV players.
- MyIPTV Player and VLC Media Player are two highly recommended IPTV players for Windows 10, 8, 8.1, and 7.
- Follow the setup process for these players to easily stream your preferred IPTV for PC channels on your Windows PC.
- IPTV for PC offers a convenient way to access and enjoy live TV channels and on-demand content on your computer.
- Ensure you have a stable internet connection for uninterrupted IPTV streaming on your PC.
Best IPTV for PC: Players for Windows 10, 8, 8.1, and 7
Two top players for watching IPTV on your Windows are MyIPTV Player and VLC Media Player. They both have easy-to-use interfaces and great streaming abilities. This makes them perfect for watching IPTV channels on your Windows device.
MyIPTV Player can be found in the Microsoft Store, so it’s easy to install. It’s designed to let you move through your channels effortlessly and enjoy a wide variety of content.
On the flip side, VLC Media Player plays well with many file formats and is great for streaming. You can get it from the official VLC website. This gives you a reliable way to watch IPTV on Windows.
Both players, MyIPTV and VLC, support EPG, let you group channels, and customize your view. This way, you can easily find your favorite programs and watch without problems.
Comparison of MyIPTV Player and VLC Media Player:
| Player | Features | Availability |
|---|---|---|
| MyIPTV Player | Intuitive interface, EPG support, channel grouping | Download from Microsoft Store |
| VLC Media Player | Wide format compatibility, customizable interface, search function | Download from official website |
Looking at the comparison table, both players bring something unique for IPTV fans. Whether you value ease of use with MyIPTV Player or the wide support of VLC Media Player, you’ll have a great time watching IPTV on Windows.
Choosing the right IPTV player is key for a great experience on your Windows. MyIPTV Player and VLC Media Player have what it takes to enjoy your favorite channels hassle-free. Pick the one that matches your needs and enjoy IPTV on your Windows today!
Setting Up MyIPTV Player
IPTV for PC
To enjoy IPTV channels on your PC with MyIPTV Player, start by downloading the app from the Microsoft Store. Then, install it. After that, you need to add a new playlist and EPG source.
Adding A Playlist
For adding a playlist, you must have the channel list URL from your IPTV subscription. Open MyIPTV Player and go to the “Settings” menu. Then, select “Add new playlist” and put the URL in the box. Finally, click “Save” to add the playlist.
Configuring EPG Source
The EPG source provides info on shows and programs. You must get the source URL from your provider. In MyIPTV Player, open “Settings” and choose “Add new EPG source.” Put the URL there and save your settings.
With the playlist and EPG source set up, you can now watch IPTV on your PC. Just pick the playlist and EPG source you want within MyIPTV Player. Then, you can enjoy various IPTV content.
| Steps | Description |
|---|---|
| 1 | Download and install MyIPTV Player from the Microsoft Store. |
| 2 | Open MyIPTV Player and go to the “Settings” menu. |
| 3 | Click on “Add new playlist” and enter the remote channel list URL. |
| 4 | Save the playlist settings. |
| 5 | Click on “Add new EPG source” and enter the EPG source URL. |
| 6 | Save the EPG source settings. |
| 7 | Select the desired channel playlist and EPG source from the drop-down menus. |
| 8 | Start streaming your favorite IPTV channels on your PC. |
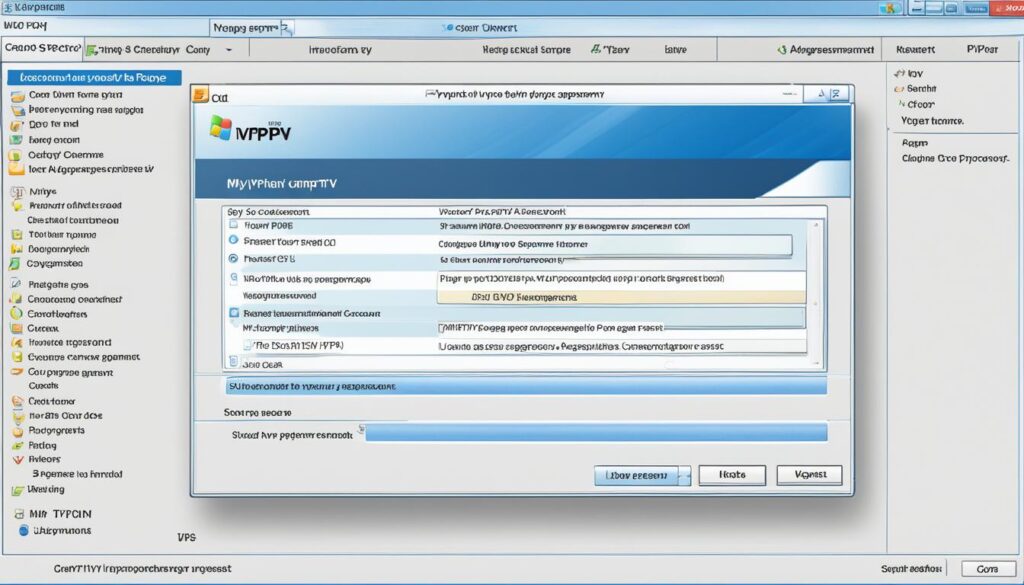
Installing IPTV for PC on VLC Media Player
Want to watch IPTV on your PC? VLC Media Player is a great tool. It’s easy to set up and you’ll be watching IPTV in no time.
Just follow these steps:
- Go to the VLC Media Player website (www.videolan.org/vlc)
- Hit the “Download VLC” button to get the player
- Open the downloaded file and install VLC on your PC, following the prompts
After installing VLC, setting up IPTV is simple:
- Start VLC Media Player on your PC
- In the top menu, choose “Media” and then “Open Network Stream”
- Put in the IPTV URL from your provider and click “Play”
Searching for channels in VLC is easy too. This player makes it simple to find what you want to watch. It’s a reliable way to stream IPTV for PC, without any hiccups.
“VLC Media Player provides a versatile and reliable option for streaming IPTV on your PC.”
Benefits of Using VLC Media Player for IPTV for PC
VLC Media Player has many perks for watching IPTV:
- Wide Compatibility: It works on Windows, macOS, Linux, and mobile. You can use it on many devices.
- User-Friendly Interface: The player is easy to use. You can quickly find what you want to watch.
- Robust Features: VLC supports subtitles, offers custom playback, and can change media formats. This makes your IPTV experience better.
- Stability and Reliability: VLC is known for playing smoothly. You won’t face buffering or interruptions.
VLC Media Player is a great tool for watching IPTV on your PC. You get to enjoy live TV and shows without any hassle.
Understanding IPTV for PC Smarters
IPTV Smarters is a top IPTV player with a user-friendly design. It lets you stream live TV, movies, and shows. You can use it on Android, iOS, Windows, and macOS, meaning it works on many devices.
This player makes streaming smooth without any pauses. You can set it up how you like, making your watching experience perfect just for you.
It’s designed to work on lots of gadgets. So, whether you have an Android phone, iPhone, or Windows PC, you’re covered. You get to watch your favorite channels no matter where you are.
Key Features of IPTV for PC Smarters:
- Compatibility with Android, iOS, Windows, and macOS.
- Seamless streaming experience.
- Customizable viewing preferences.
- Access to live TV channels, movies, and series.
- User-friendly interface.
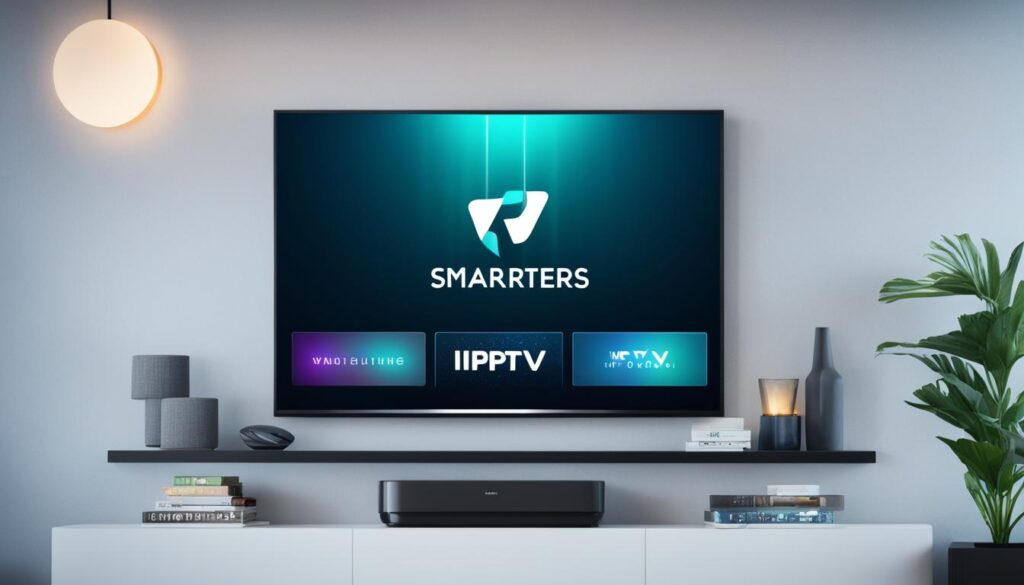
IPTV Smarters is loved by those who enjoy IPTV. Thanks to its easy use, useful features, and support for many platforms, it’s a top pick. It’s great for streaming TV at home or when you’re out and about.
Downloading and Installing IPTV for PC Smarters
To get IPTV Smarters on your device, you start by downloading and installing. Luckily, it’s easy for Android, iOS, or even your computer, no matter if it runs on Windows or macOS.
For Android Devices:
- Open the Google Play Store on your Android device.
- Search for “IPTV Smarters” in the search bar.
- Select the IPTV Smarters app from the search results.
- Tap on the “Install” button to start downloading and installing.
- Follow the steps that pop up to finish the install.
For iOS Devices:
- Launch the App Store on your iOS device.
- Search for “IPTV Smarters” using the search option.
- Find the IPTV Smarters app in the search results.
- Tap on the “Get” button to download and install it.
- If asked, enter your Apple ID info.
- After installing, you’re ready to use IPTV Smarters.
For Windows and macOS:
- Go to the IPTV Smarters official website.
- Find the download area or link.
- Choose the download link that fits your system.
- The installer file will then start to download.
- When it’s done, find the installer file on your device.
- Double-click the installer file to start installing.
- Go through the steps on your screen and agree to the terms of use.
- Give the app any permissions it needs.
- After installing, you’re set to use IPTV Smarters.
By going through these steps, you can have IPTV Smarters set up on your device. With the app ready, you can now set it up and start streaming your best IPTV channels. This way, you get to enjoy watching TV your own way.
Configuring and Using IPTV for PC Smarters
To start with IPTV Smarters, open the app and log in. If you’re new, make an account. Then, you’re ready to watch your favorite channels. Here’s how to set it up:
Adding a New IPTV Playlist
- Tap on “Add Playlist” from the app’s home screen.
- Name your list.
- Choose the playlist type:
- Select “IPTV” for live TV.
- Pick “Video on Demand (VOD)” for movies and series.
Put in your provider’s URL in the “Playlist URL” box.Hit “Add” to save it.
Configuring IPTV for PC Smarters
After adding a playlist, you can tweak IPTV Smarters even more. This makes streaming better.
Pro Tip: Adjust buffer size and bitrate for smooth play, based on your internet.
- Tap “Settings” at the app’s bottom right.
- Choose a player under the “Player Selection” tab.
- In “General”, adjust how the app looks, its language, and apply parental controls.
- Check “EPG” and “Parental Control” to set up a guide and limit what you watch, too.
Streaming Channels and Personalizing Your Experience
Now you’re set up to stream. Choose your playlist and find what you want to watch. Here’s how:
- Choose your playlist from the “Main Screen”.
- Find channels by looking through the list or searching.
- Tap a channel to watch it.
- For movies and series, go to the VOD section.
- Customize how you watch by favoriting or grouping channels.
Follow these steps to get the best out of IPTV Smarters. Enjoy watching IPTV channels your way.
Conclusion
Watching IPTV FOR PC is simple with top IPTV FOR PC players for Windows. You can also use IPTV Smarters. These tools give a smooth streaming experience. They let you watch many IPTV channels and shows.
To get started, install and set up your preferred IPTV player. This way, you can watch your favorite IPTV channels on your PC. It’s a great way to enjoy both live TV and on-demand shows easily.
FAQ
What are the best IPTV FOR PC players for Windows 10, 8, 8.1, and 7?
The top IPTV players for Windows are MyIPTV Player and VLC Media Player.
How can I set up MyIPTV Player?
To start with MyIPTV Player, download and install it from the Microsoft Store. Next, add a playlist and EPG source. Use the URLs for your subscriptions.
How do I install IPTV on VLC Media Player?
To use IPTV on VLC Media Player, first download it from their site. Then, paste your IPTV link in the player’s network URL section.
What is IPTV for PC Smarters?
IPTV Smarters is a favorite app for watching live TV, movies, and shows. It is easy to use and works on Android, iOS, Windows, and macOS.
How do I download and install IPTV for PC Smarters?
Find it on the Google Play Store or the App Store. Or, visit the official website for Windows and macOS versions.
How do I configure and use IPTV Smarters?
After installing, open IPTV Smarters. Login or make a new account. Then, add an IPTV playlist. Use your provider’s URL to set it up.
Source Links
- https://support.purevpn.com/en_US/learning-center/how-to-watch-iptv-on-pc-using-best-iptv-players-for-windows
- https://medium.com/@iptvsmarterspro/mastering-iptv-smarters-a-comprehensive-installation-walkthrough-f04cedd95cc5
- https://macktechbiz.com/blogs/news/the-ultimate-guide-to-iptv-free-channels-top-services-and-player-apps